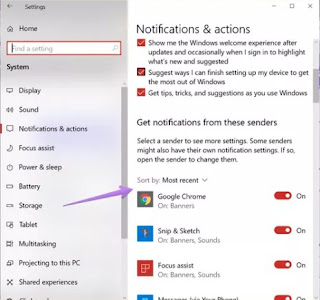8 Cara Paling Ampuh Menghilangkan Nofitikasi Banner pada Window 10
Biasanya,
saat Anda menerima pemberitahuan di computer Anda dengan OS Windows 10, Anda
akan mendengar suara, dan banner akan muncul kemudian. Banner memperlihatkan
preview sebuah konten Terkadang muncul
nya banner justru membuat kita merasa terganggu karena tidak muncul nya
notifikasi pemberitahuan nya terlebih dahulu. Jika Anda salah satunya, semoga
Informasi berikut ini akan membantu Anda
memperbaiki masalah notifikasi yang terjadi pada PC Windows 10 Anda.
Masalah
tersebut bisa terjadi karena fungsi pengatuaran pada aplikasi tidak aktif /
tidak berfungsi. Berikut adalah 8 cara terbaik untuk mengatasi masalah ini
1. MULAI
ULANG PC
Mulailah
proses troubleshooting dengan restarting komputer Anda. Seringkali, tindakan
ini membantu menyelesaikan masalah dan jika terbukti berhasil Anda tidak perlu
menggunakan opsi perbaikan lebih lanjut.
2. AKTIFKAN
NOTIFIKASI BANNER
Agar
notifikasi banner muncul, Anda harus mengaktifkannya di PC Anda. Untuk
memverifikasi hal itu, ikuti langkah-langkah berikut:
Langkah 1:
Buka Pengaturan pada PC Windows 10 Anda dari Start Menu. Anda dapat menggunakan
shortcut keyboard tombol Windows + I untuk membuka Pengaturan. Lanjykan menuju Sistem.
Langkah 2:
Klik Notifikasi & tindakan. Pertama, aktifkan toggle NEXT untuk memunculkan
notifikasi dari aplikasi dan dari sumber iklan
Langkah 3:
scroll ke bawah, dan Anda akan melihat daftar aplikasi. Klik pada aplikasi
penting yang berhubungan untuk enabeling notifikasi satu per satu.
Langkah 4:
Anda akan menemukan setelan 'Tampilkan notifikasi banner ' dan 'Tampilkan
notifkasi di pusat tindakan' setiap
aplikasi. Pastikan semua notifikasi ini aktif
3.IZINKAN PENGGUNAAN LATAR BELAKANG APLIKASI
Agar notifikasi berfungsi dengan baik di Windows 10, aplikasi terkait harus diizinkan untuk berjalan di latar belakang. Untuk memverifikasi itu, buka Pengaturan Windows 10> Privasi> Aplikasi background. Aktifkan tombol NEXT untuk mengijikan aplikasi berjalan di latar belakang. Jika aktif, nonaktifkan dan aktifkan kembali.
Setelah mengaktifkannya, gulir ke bawah pada layar yang sama, dan Anda akan mendapatkan daftar aplikasi. Periksa apakah aplikasi yang dianggap bermasalah diizinkan untuk berjalan di latar belakang. Aktifkan sakelar di sebelah aplikasi untuk menyalakannya.
To check that, go to Settings > System > Focus Assist.
Select the box next to Off. Also, check the settings under Automatic rules.
Make sure Focus Assist isn’t set to
activate automatically.
4.NONAKTIFKAN FOKUS MEMBANTUFocus Assist adalah fitur di Windows 10 yang mematikan notifikasi di komputer Anda. Jika diaktifkan, Anda tidak akan menerima pemberitahuan. Jadi pastikan itu dinonaktifkan. Untuk memeriksanya, buka Pengaturan> Sistem> Bantuan Fokus. Pilih kotak di samping Mati. Juga, periksa pengaturan di bawah Aturan otomatis. Pastikan Focus Assist tidak disetel untuk aktif secara otomatis.
5. CHECK
mode BATTERY SAVER
Pengaturan Windows 10 lain yang mungkin bertanggung jawab atas tidak munculnya banner pemberitahuan adalah mode Penghemat baterai. Saat
diaktifkan, kondisi ini mampu membatasi
aktivitas latar belakang dan pemberitahuan.
Untuk menonaktifkannya,buka Pengaturan> Sistem> Baterai. Matikan button di sebelah Penghemat baterai. Selain itu, periksa persentase, juga lakukan pengecekan, jika sudah pada posisi low, 'Aktifkan penghemat baterai secara otomatis'. Persentase harus dijaga sangat rendah. Jika tidak, Anda akan melewatkan pemberitahuan jika persentase baterai tinggi
6. Jalankan Sistem Scanning File Cheker
Anda juga
harus menjalankan system Pemindaian File
Cheker pada PC Windows 10 Anda untuk memeriksa file yang corupt. Mereka mungkin
berada di balik perilaku notifikasi yang berpola random.
Untuk menjalankan
scanner, buka Windows Search dan ketik Command Prompt. Klik kanan dan pilih
Jalankan sebagai administrator. Di jendela Command Prompt, ketik 'sfc /
scannow' dan tekan tombol Enter pada keyboard Anda.
Prosesnya
mungkin memakan waktu sedikit lebih dari perkiraan Anda. Jadi tunggu hingga
pemindaian selesai. Kemudian tutup Command Prompt dan mulai ulang PC Anda.
7.Registrasi
Ulang Pusat Tindakan
The notification banners not
appearing issue could happen due to a problem in the Action Center itself. So
you need to re-register it.
Masalah pemberitahuan banner yang tidak muncul bisa
terjadi karena masalah di Pusat Tindakan itu sendiri. Jadi, Anda perlu
mendaftar ulang.
Untuk itu, ikuti langkah-langkah
berikut:
Langkah 1: Di Windows Search, ketik
PowerShell. Klik kanan padanya dan Jalankan sebagai administrator.
Langkah 2: Salin-tempel kode
berikut di jendela PowerShell saat terbuka dan tekan Enter.
Langkah 3: Setelah selesai, restart
PC Anda.
PERHATIKAN NOTIFIKASI YANG MUNCUL
Kami yakin bahwa salah satu solusi
di atas akan membuat spanduk pemberitahuan muncul di Windows 10. Jika
masalahnya ada pada aplikasi tertentu, coba perbarui atau copot pemasangannya.
Itu harus memperbaikinya.
8.Update Widows 10
Terkadang, mungkin ada bug di perangkat lunak Windows 10 Anda. Anda harus memperbarui semua aplikasi Microsoft di PC Anda dan memeriksa pembaruan Windows 10 dari Microsoft. Untuk itu, buka Pengaturan> Pembaruan & keamanan> Pembaruan Windows. Klik Periksa pembaruan atau Instal sekarang.